“I want to use my Android phone to remotely control my computer so that I can browse computer files and run computer apps. What is the best Android remote access software? I’d rather it be free. Thank you ahead of time.”
Users can control another computer remotely from any location using remote desktop software. Some even include a useful file transfer feature. This is especially practical for people who work from home or are traveling for business.
A more convenient thing is that some remote desktop apps have a mobile version, allowing users to remotely control a computer with iPhone, iPad, or Android devices. Next, we’ll introduce the best remote desktop app for Android.
AnyViewer: Best free remote desktop app for Android devices
What is the best free remote access tool for Android devices? The one we would like to recommend is AnyViewer. It is the remote desktop software for Windows and Android, allowing users to remotely control their PCs from their Android devices. Let’s see why it is called the best remote desktop software for Android.
- It supports remote control over a local network or the internet without the need for any special network configuration.
- It enables users to control an unattended computer from their Android devices.
- It is multi-monitor compatible. You can view both of the computer’s monitors on your Android phone if it has two.
- Its user-friendly interface makes it simple to set up and use.
- It provides seamless, lag-free, and quick remote connections without unexpected breakdowns.
- Its server side is widely compatible with multiple Windows versions, including Home and Standard editions.
Next, let’s look at how to use AnyViewer to remotely access a computer from an Android device. It is worth noting that it also supports iOS remote access. The way to access a computer from an iPhone and iPad is pretty much the same as from an Android.
Part 1. Set up AnyViewer on the PC you want to control
Step 1. Download and install AnyViewer on computer.
Step 2. Go to Log in, and then Sign up now (You can log in directly if you have already signed up on its official website).
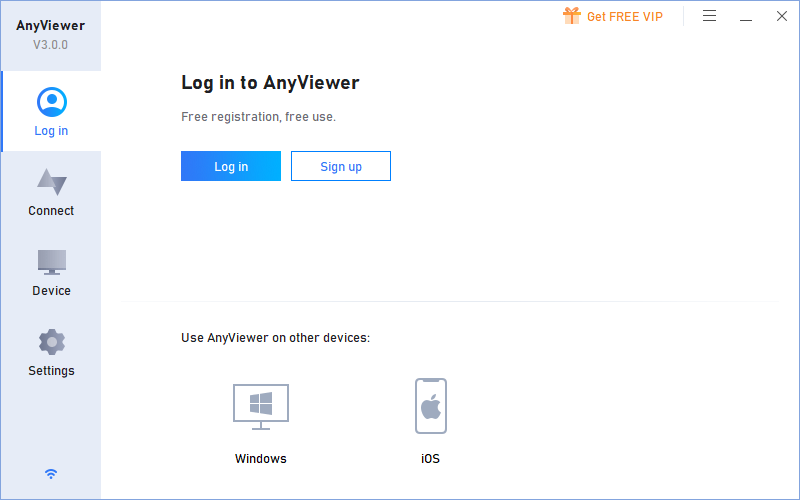
Step 3. Complete the sign-up form.
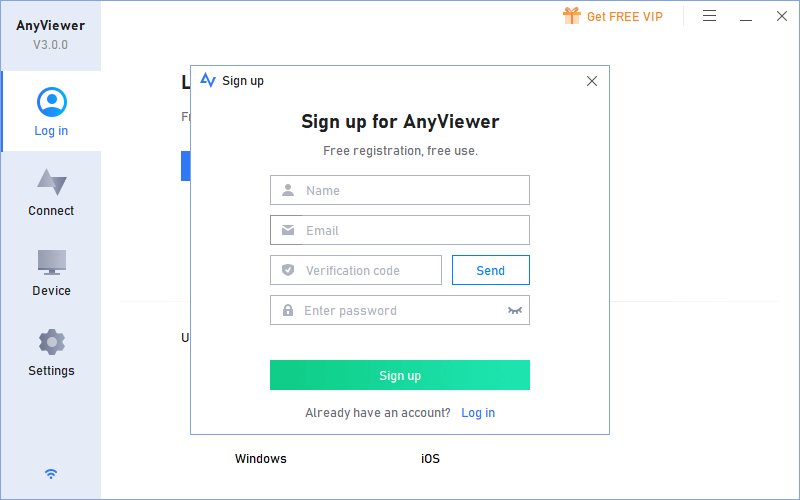
Step 4. You have successfully logged into AnyViewer now. Your device will be automatically assigned to the account to which you have logged in.
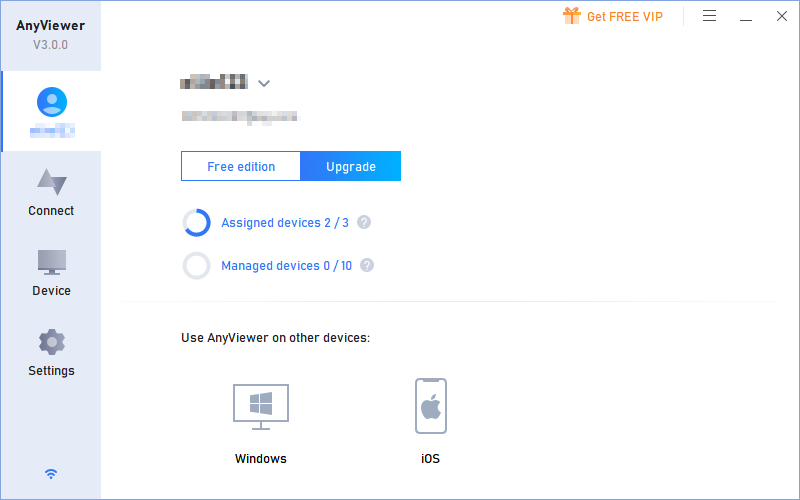
Part 2. Start remote control on your Android phone
Step 1. On your Android device, install AnyViewer for Android.
Step 2. Log in to the account you made earlier.
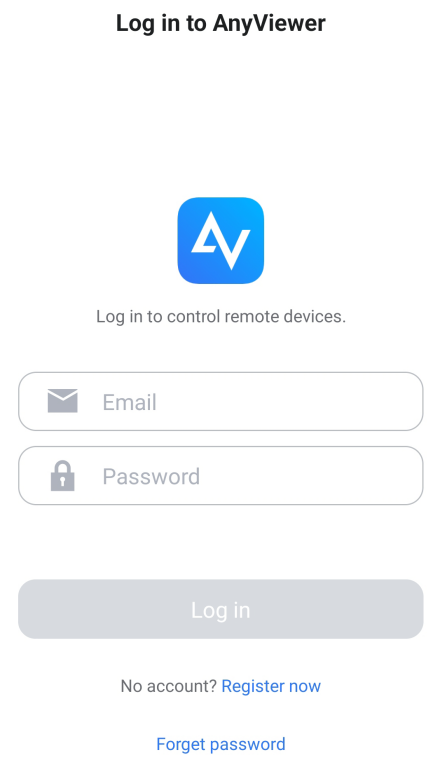
Step 3. The My devices list displays the devices that are tied to the same account.
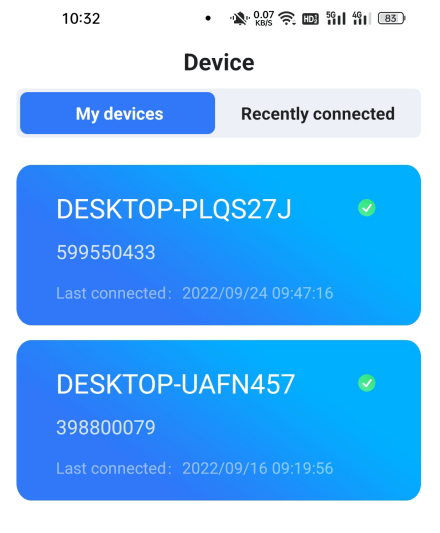
Step 4. To quickly connect to your target PC, tap it and then Remote Control.
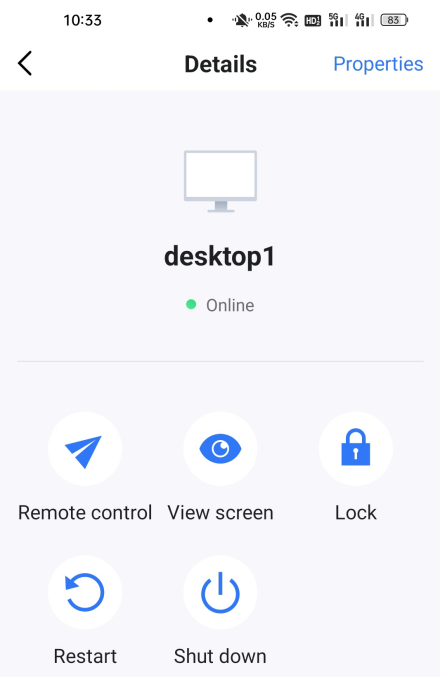
Step 5. After that, the Android device can take complete control of the remote PC. You can now access computer files and run computer programs as you want.
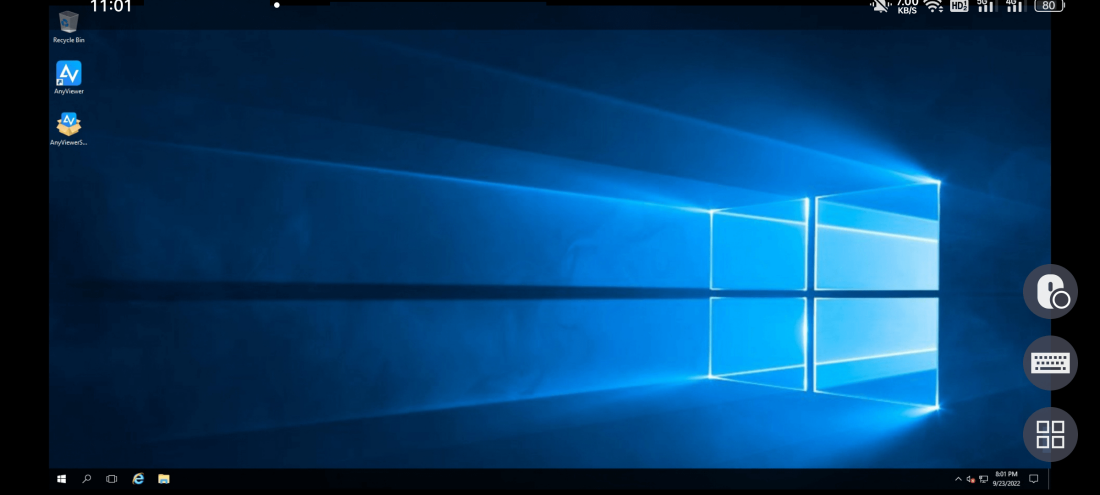
Tips: A virtual mouse and virtual keyboard are available to help you better control your computer. Simply tap the first icon in the lower right corner to activate the virtual mouse, and the second icon to activate the virtual keyboard. Tap the third icon to see more options. You have the ability to rotate the screen, hide the desktop wallpaper, restart or shut down the computer, and so on.
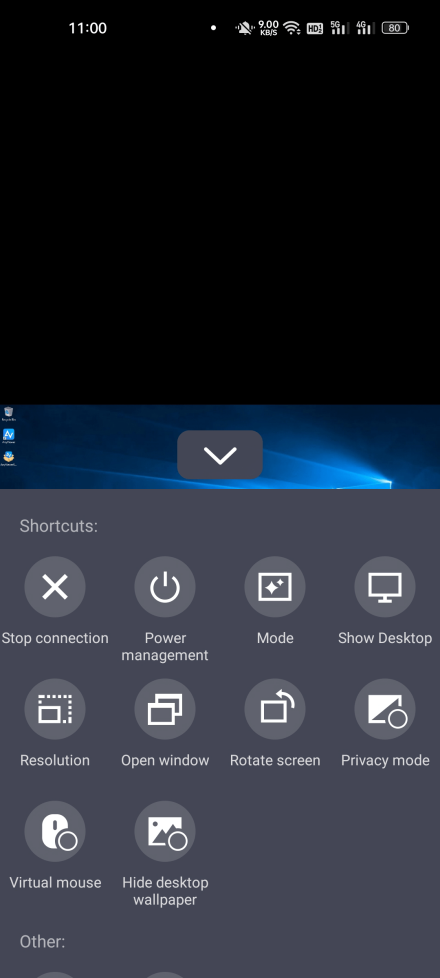
The bottom line
The answer of what is the best remote desktop software for Android is revealed in this post. AnyViewer, free remote desktop software for Windows, Android, and iOS, comes highly recommended. We briefly discuss the benefits of AnyViewer. You’ll need powerful remote desktop software that can provide you with fast and stable remote connections if you want to remotely control your computer with your Android phone to browse files and run apps. AnyViewer is unquestionably the best option for you.



