If you have searched “How to uninstall and reinstall Google Play Store on Android” and landed on this page, you’re on the right track. The Google Play Store stands as the heartbeat of the Android ecosystem, showcasing a large library of apps that make our smartphones smarter.
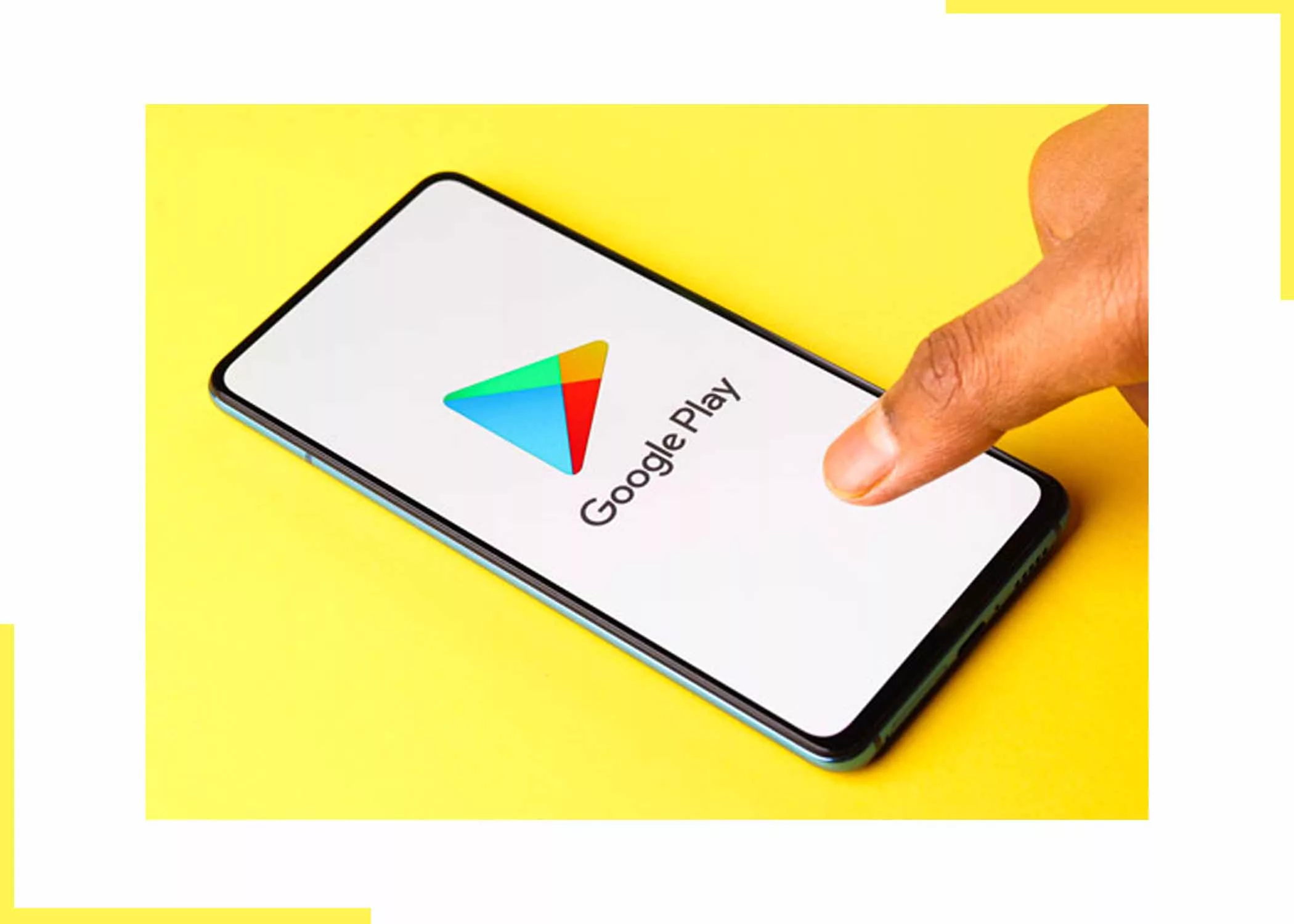
However, there are instances when this digital apps and games marketplace encounters glitches or hiccups, leaving us yearning for a quick fix. If you’re experiencing this right now, fear not; by installing and reinstalling the Google Play Store, it will be easier to solve. Luckily, in this post, we will share the steps to uninstall and reinstall the Play Store on your Android phone.
Uninstalling the Google Play Store
Before diving into the uninstallation process, it’s essential to note that the Google Play Store is a system app, and thus, you won’t find the option to uninstall it like regular apps. However, you can disable it and uninstall updates, effectively reverting it to its factory version. There are two methods you can use, and they will be listed below.
Method 1: Disabling Updates
Here’s how to disable updates on Google Play Store;
1. Navigate to Settings
Open the Settings app on your Android device. The settings button is usually represented by a gear icon in your app drawer or on your home screen.
2. Access Application Manager or Apps
Scroll down and look for either “Application Manager” or “Apps” in the Settings menu. Depending on your Android device, the wording may vary.
3. Locate Google Play Store
In the list of apps, find and select “Google Play Store.” Bear in mind that depending on your phone, you might need to swipe left or right to navigate through the tabs, such as “All” or “System Apps.”
4. Disable the App
Once you’re in the Google Play Store settings, tap on the “Disable” button, and this will deactivate the app.
Uninstalling Updates
To uninstall updates on the Google Play Store and restore it to the factory, follow these easy guides;
- First, locate and open “Settings” on your Android device.
- Next, go to “Apps” or “Application Manager.”
- Find “Google Play Store” in the app list.
- Tap on “Uninstall updates” or “Uninstall” if you can’t find the updates option.
With these methods, the Google Play Store will revert to its default version.
Reinstalling the Google Play Store
Now that you’ve disabled the Google Play Store, it’s time to reinstall it back on your Android phone. Follow these steps to do that;
1. Enable Unknown Sources
Go back to the Settings menu and navigate to “Security” or “Biometrics and Security.” Look for “Install unknown apps” and ensure it’s enabled for your browser.
2. Download the APK
Open your device’s browser and search for “Google Play Store APK.” Choose a reputable source to download the APK file. It is important to be cautious and avoid suspicious websites on the internet.
3. Install the APK
Open Google Play Store. Your device may prompt you to allow the installation of apps from unknown sources. Confirm this and proceed with the installation.
4. Open Google Play Store
After the installation is complete, open the Google Play Store, and you may be required to sign in with your Google account.
5. Update Google Play Store
Even though you’ve reinstalled the Play Store, it’s advisable to ensure you have the latest version to enable seamless use of it. Open the Play Store, go to the menu, and check for updates.
Conclusion
By following these simple steps, you can successfully uninstall and reinstall the Google Play Store on your Android device. What do you think about this post? Did we miss something? Let’s hear your thoughts and suggestions in the comment box. Kindly help us share this with your friends.
Frequently Asked Questions
Why would I need to uninstall and reinstall the Google Play Store?
Uninstalling and reinstalling the Google Play Store can resolve issues like app download failures, update errors, or general malfunctions within the Play Store app.
Will uninstalling the updates delete my apps and data?
No, uninstalling updates only reverts the Google Play Store to its factory version. Your apps and data remain intact.
Can I reinstall the Google Play Store if it’s completely removed from my device?
Yes, you can reinstall the Google Play Store.
Are there any risks associated with using APKs to reinstall the Google Play Store?
Downloading APKs from untrusted sources can pose security risks. Ensure you use reputable websites to download the APK file.
Can you restart Google Play?
Yes, you can. Go to Settings > Apps > See all apps > Google Play Store > Force stop > OK. Furthermore, you can try restarting the phone, clearing the cache, etc.
Also, Check Out:



