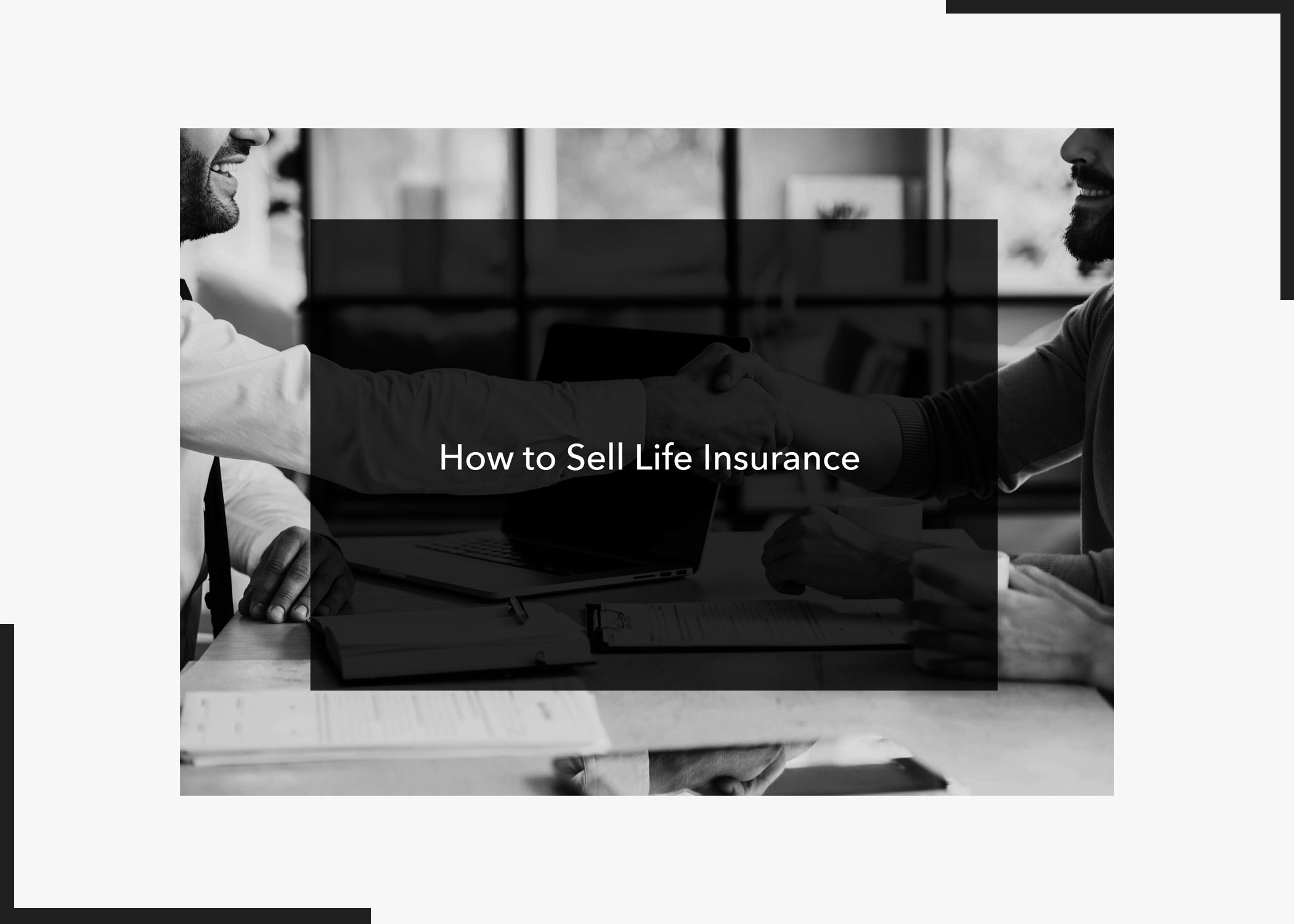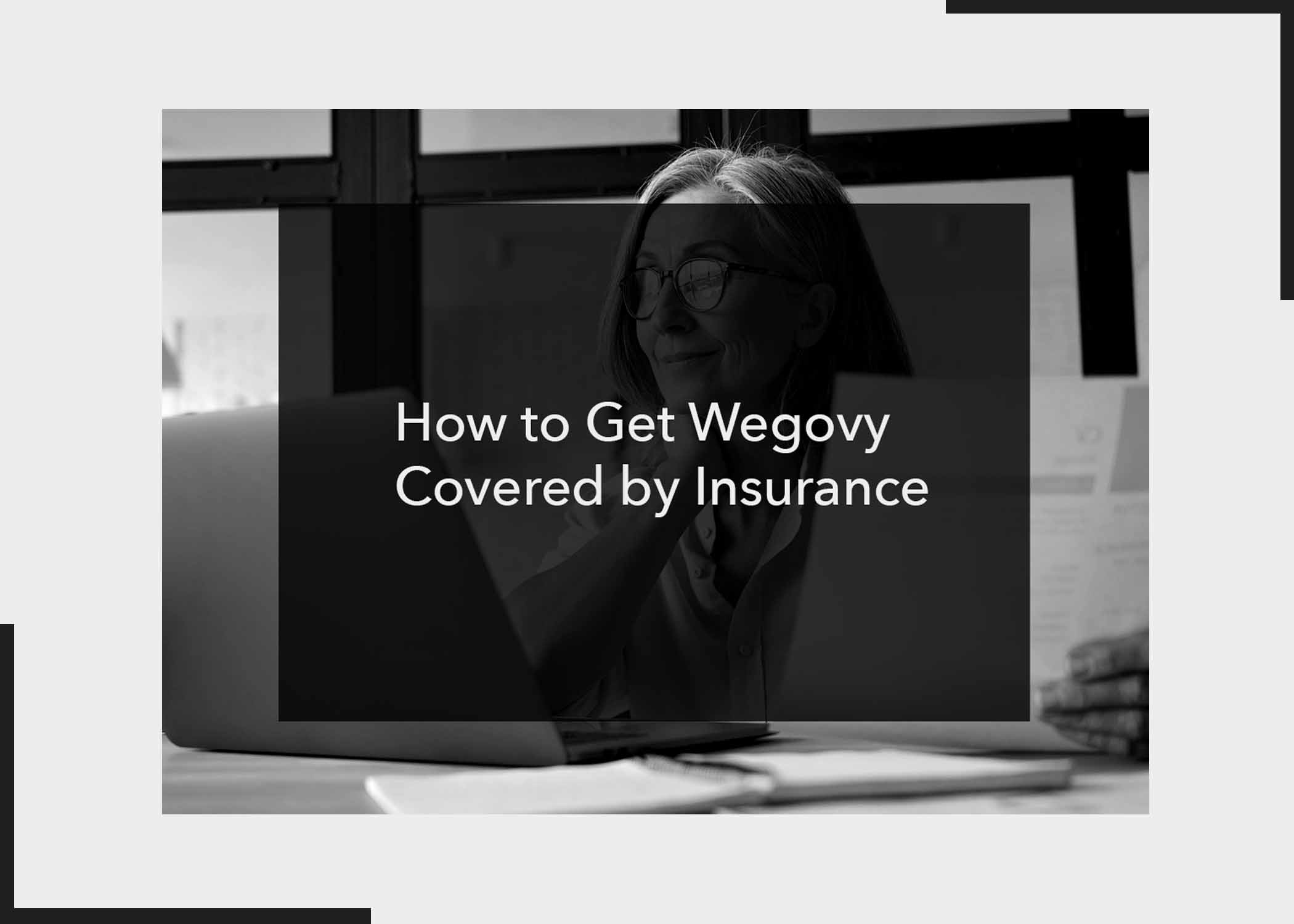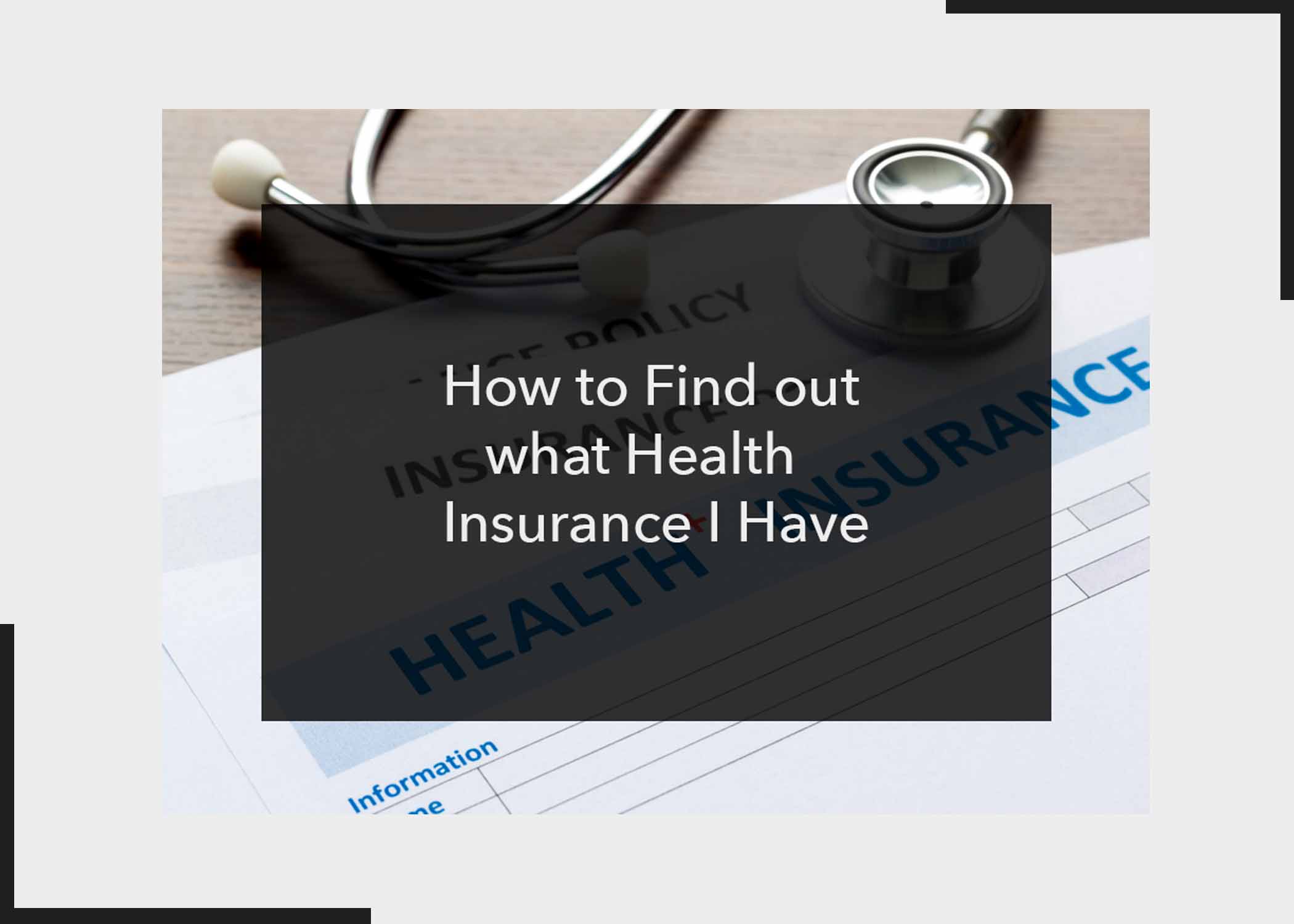If you’ve clicked on this post to learn how to use Google Authenticator on a Windows PC, then you’re reading the right article. There is no doubt that Google Authenticator is very useful, sadly, there’s no official application for it on computers and laptops yet. Nevertheless, there are other methods you can follow to use it on your Windows PC. This blog tutorial will cover different methods you can use, so make sure to read to the end.
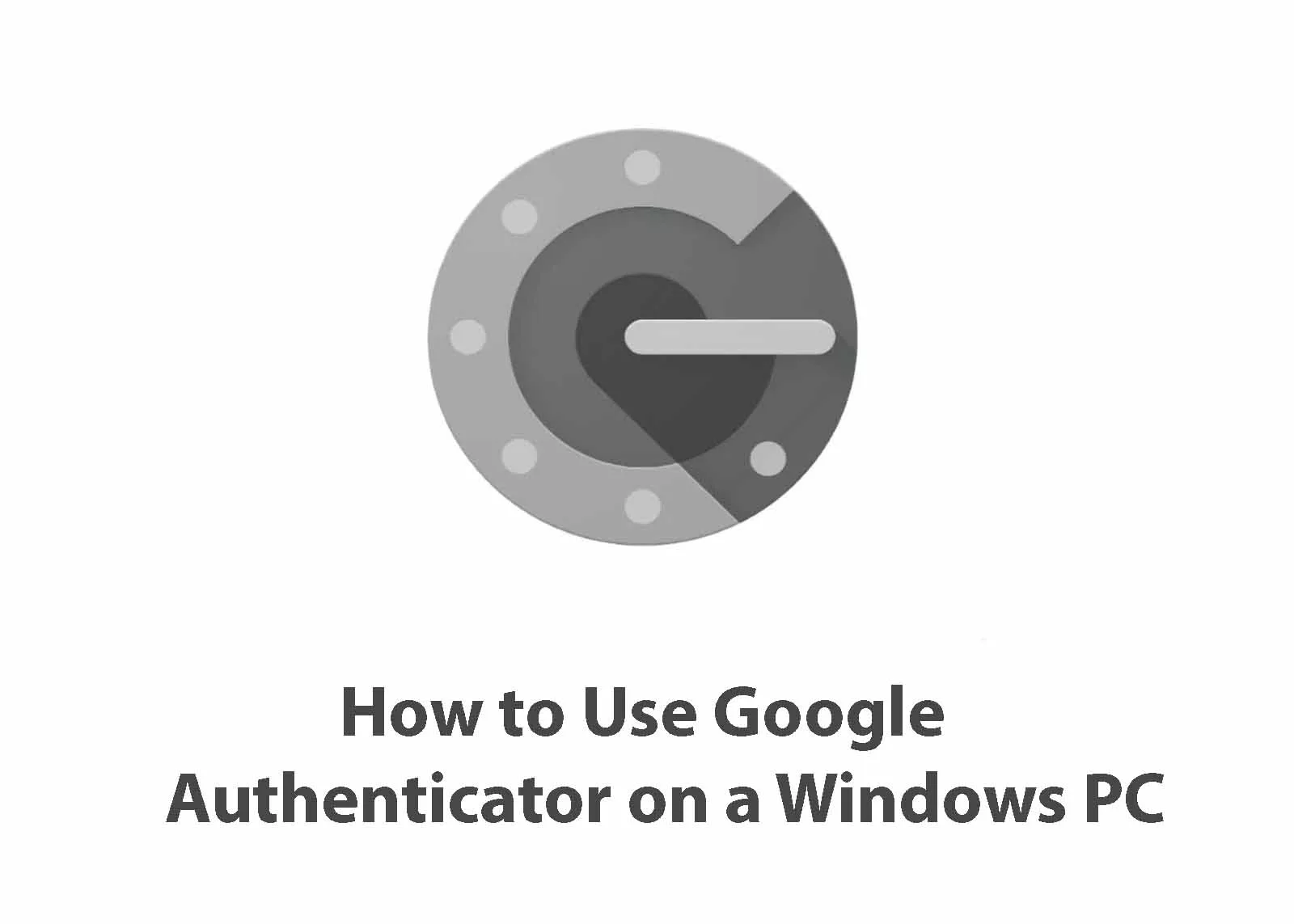
Generating Google’s Authenticator Secret Code
Generating a secret code for Google Authenticator is easy, and can be done with these;
- To get your code, go to Google Account Security Page.
- Scroll down to the “Signing in to Google” section.
- Then select the “2-step Verification” option.
- If you haven’t already enabled 2FA with your device, then follow the on-screen instructions to do so. Once this process is done, scroll down to the “Authenticator app” section, and click on “Set Up” to start.
- In the next pop-up, select “Android or iPhone”, and click Next.
- Next, you will see a QR code that you need to scan. You won’t be doing this, so simply click on the “Can’t Scan It” option.
- Your Google Account secret code will appear in the box. This is usually a combination of 32 letters and numbers. Note it down and select Next to continue.
- Don’t close this page because you will need it to complete the setup process.
Now that you have your secret code, you need to install a 2FA app on your Windows PC.
Installing 2FA App For Windows PC
Sadly, there are just a few apps available for extending Google Authenticator support for Windows. One of the top alternatives is WinAuth. While it is a top option, the app is no longer in active development, so we can’t guarantee that it will continue to work as an alternative. Another Windows PC app is WinOTP Authenticator which can be found in Microsoft Store. To use WinOTP, follow the steps below;
- Download and WinOTP Authenticator from your Microsoft store.
- Once it is installed, select the “+” icon located at the bottom.
- A form will be loaded. On the form, below “Service”, enter Google, in the username box, type in your Gmail address, and then enter your secret code in the last section. Then, click on “Save” to save it on the app.
- If the code is verified, you will see a one-time passcode appear at the top of the window. Now, return to the Google Authenticator app set-up page and enter the six-digit code in the WinOTP app.
- Select “Verify” to proceed.
- If verified, WinOTP Authenticator will become the default Google Authentication app for your account.
With that, you can use the app to generate the Two Factor Authenticator codes you need to successfully sign into your Google account and other services.
Using a Chrome Extension
With the Authenticator extension, you can set up a fast and easy-to-use 2FA app. The setup process is very straightforward. Follow these steps;
- Open Chrome and install the extension.
- Once it has been installed, select the Authenticator extension icon, and from the drop-down, click on the “pencil” icon.
- Click on the “+” icon and from there select “Manual Entry”.
- Fill out the details, and enter your secret code and account information. In the issuer, type Google, in the secret box, type in your 32-digit secret code, select “Advanced” and type your Gmail address in the username box. Crosscheck and click on “OK”.
- Once everything has been saved, select the extension to view the OTP for your account.
That’s it. Now, that it is set up on your Windows PC, you can use it to sign in to your account with your smartphone.
Conclusion
There you have a tutorial on How to Use Google Authenticator on a Windows PC. With the two methods mentioned above, you can make use of the authenticator feature on your Windows PC. We hope you find this article helpful enough to share on your social media accounts. Share your thoughts in the comment below.