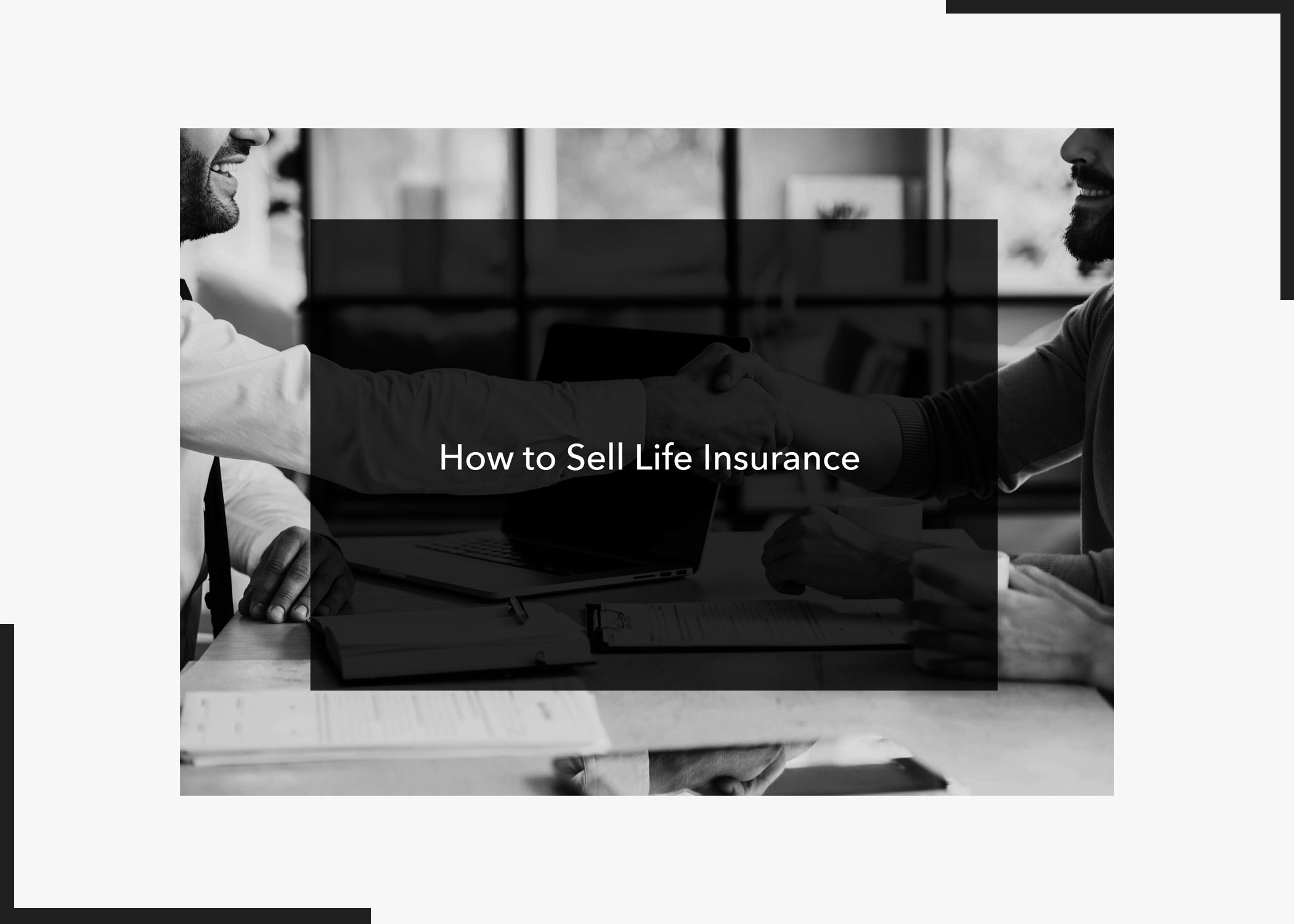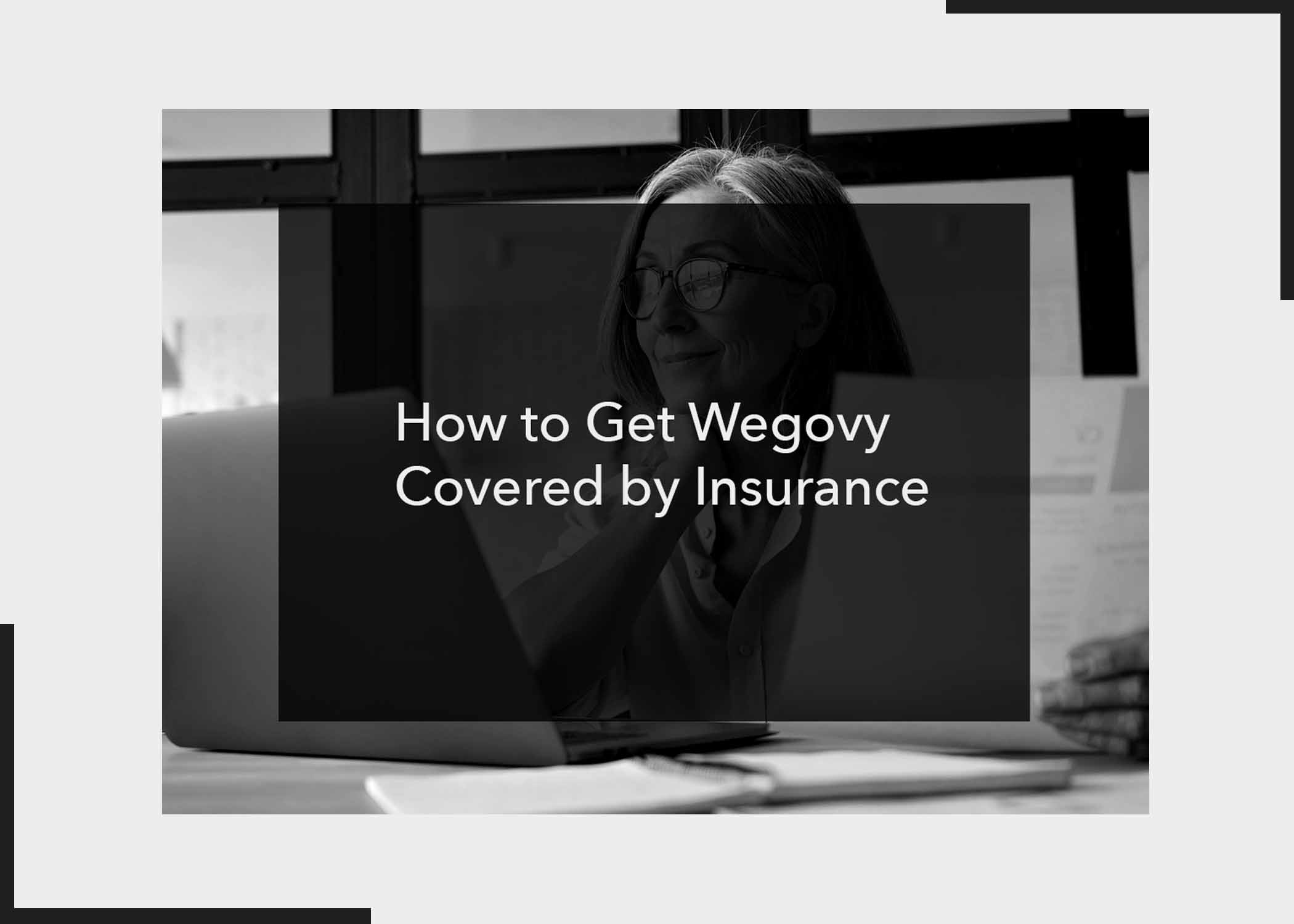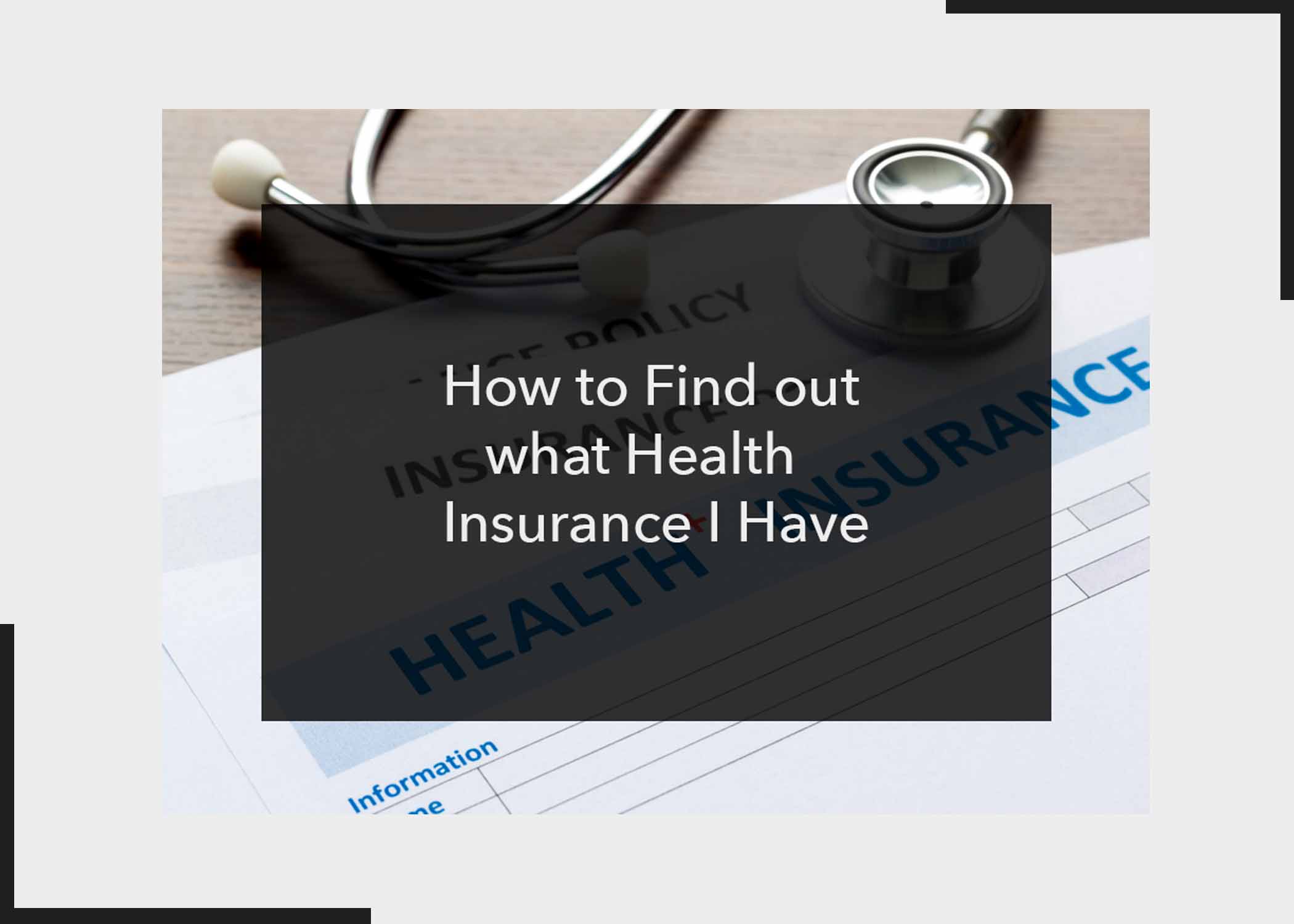As an iPhone user, you need to know how to backup your iPhone to iCloud. An iPhone is much more than just a screen for calling and texting.
In today’s world, smartphones are devices to get work done, keep in touch with family or loved ones, and capture life’s most important moments.
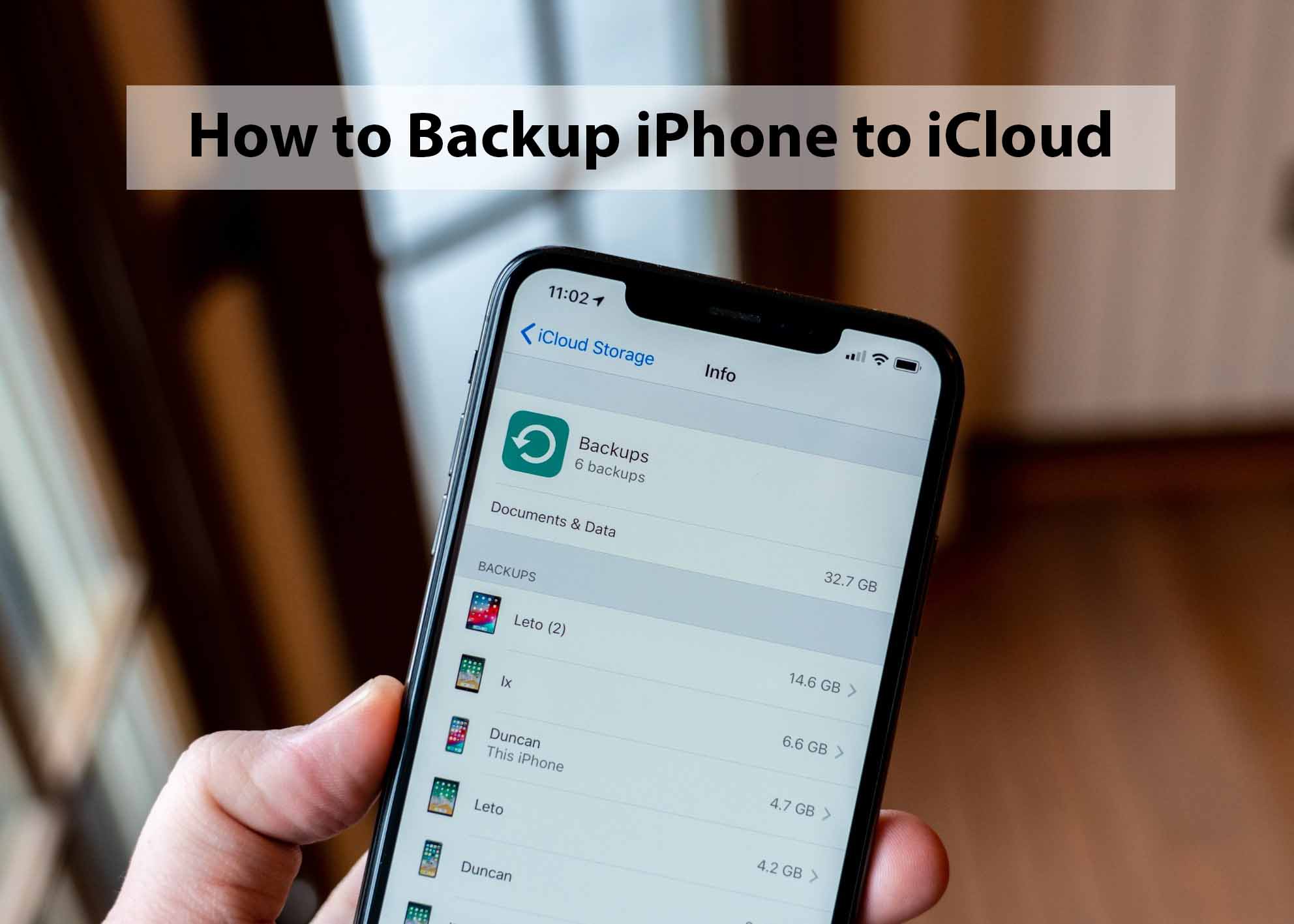
There are important data you can lose when you forget your iPhone or when it gets stolen. That’s why, if you want to avoid any issues when trying to recover your best shots from a ceremony, you need to know how to backup your iPhone to iCloud
How to Backup iPhone to iCloud
One of Apple’s first recommendations is to back up your iPhone to iCloud. You can back up your device manually or turn on iCloud Backup to automatically keep your device backed up.
Here’s how to begin:
Back up Manually
- Make sure your device is connected to a Wi-Fi network.
- Open your settings, type your name, and tap iCloud.
- Click iCloud Backup.
- Tap back up now.
If you get any notification that you don’t have enough iCloud storage space to finish the backup process, you will have to follow the onscreen prompt to purchase more iCloud storage.
Back up Automatically
- Navigate to your settings > your name > iCloud > iCloud Backup, and make sure that Back Up This Device is turned on.
- Ensure your device is fully charged or get it connected to a power source.
- Connect your device to a Wi-Fi network.
- Your device screen needs to be locked.
Then, if you get notified that your storage is insufficient, follow the onscreen steps to get more iCloud storage.
How to Back up iPhone Using Your Windows PC
Below is how to back up your iPhone using your Windows PC:
- You will have to connect your iPhone to your computer with a cable.
- Go to the iTunes app on your PC, and click the iPhone button close to the top left of the iTunes window.
- Tap Summary.
- Then hit Backup Now (below Backups).
- For you to encode your backups, select “Encrypt Local Backup,” type a password, and then tap Set password.
For you to see backups stored on your PC, choose Edit > Preferences and click Devices.
How to Back up iPhone Using your Mac
Here’s how to back up your iPhone using your Mac:
- Now, connect your iPhone to your computer with a cable.
- Select your iPhone in the Finder sidebar on your Mac.
- At the top of the Finder window, tap General.
- Click “Back up all of the data on your iPhone to this Mac.”
- For you to encode your backup data and safeguard it with a password, select “Encrypt local backup”.
Then tap Back Up Now.
Frequently Asked Questions
Can I use both iCloud and iTunes Backup?
The answer is yes; you can use both iCloud and iTunes backups. However, you need to have multiple backups to ensure redundancy and increased data protection.
Can I access my iCloud backup from a different device?
You can access your iCloud backup from any iOS device with your certified Apple ID. When setting up a new device, you will be prompted to restore from an iCloud backup.
Can I back up my iPhone without Wi-Fi?
No, iCloud backups require a stable Wi-Fi connection. But you can only back up your iPhone using iTunes on a computer without the need for Wi-Fi.
Also, check out: